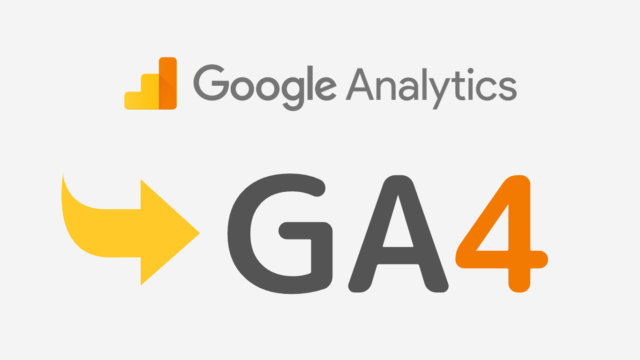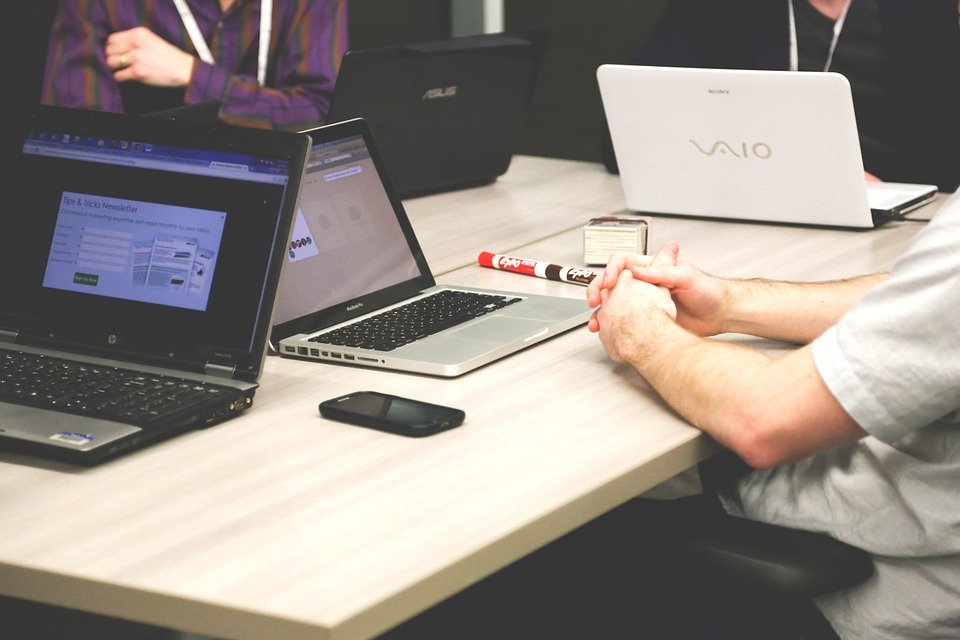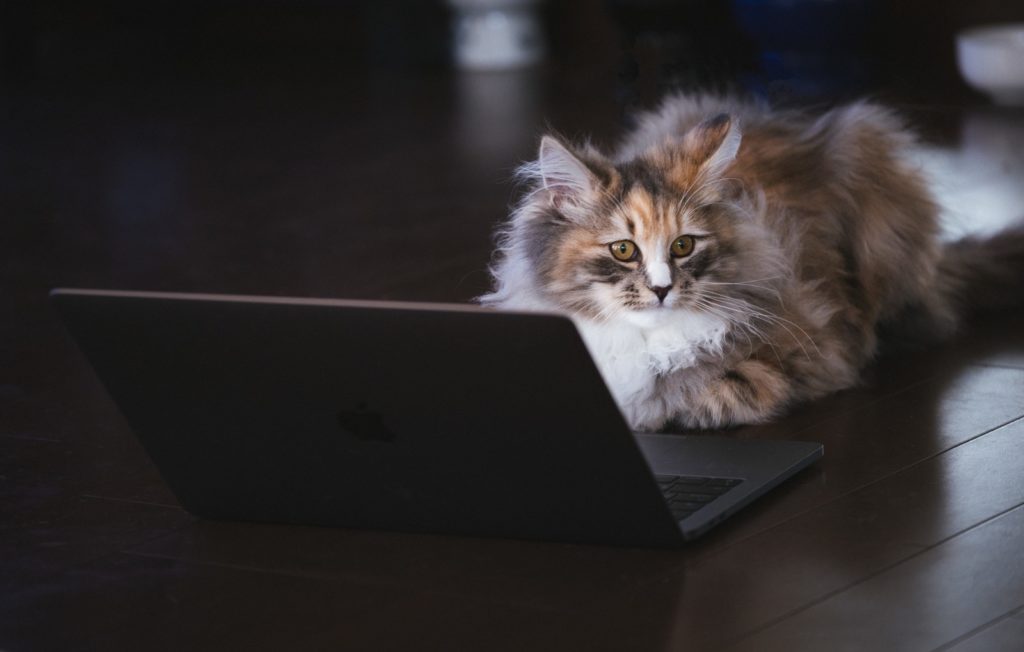
新型コロナウイルスの影響でオンラインミーティングを開催することも多くなりました。zoomを使ったオンラインミーティングのはじめ方を解説します。
Contents
zoomをはじめる前に何が必要?
zoomを使った4オンラインミーティングを始める前には以下の3つの情報と機器が必要です。
- パソコン(タブレットPCまたはスマートフォンでも可)
- ヘッドセット(マイク付きヘッドフォンでOK)
- zoomのアカウント登録情報
一つずつ解説していきたいと思います。
パソコンの準備(タブレットPCまたはスマートフォンでも可)
zoomはアプリケーションとして動作しますので、パソコンを準備します。企業によっては社給のパソコンでの利用を制限されている場合がありますので、あらかじめ確認しましょう。
利用するパソコンに公式サイトを参照し、zoomアプリケーションを導入します。
https://zoom.us/download#client_4meeting
アプリケーションを導入したくない場合は、Webブラウザ版でミーティングに参加することもできますのでインストールは必須ではありません。
zoomはタブレットPCやスマートフォン向けのアプリケーションも提供されています。iOSやAndroidスマートフォンにzoomアプリケーションをインストールすることでも使用可能です。AppStoreやGoogle Playストアからインストールしましょう。
ヘッドセットの準備
PCの準備が出来たなら、ヘッドセットを準備します。マイク付きヘッドフォン(イアフォン)があれば十分です。
普段スマートフォンで利用されている方が多いかと思いますが、PCに接続する場合は接続端子に注意しましょう。
iPhoneユーザーの場合は、PCにライトニング端子が接続できないことが多いため、Bluetooth接続のワイヤレスヘッドフォンを利用すると良いです。
Windows OSの場合は、「設定」-「Bluetoothとその他デバイス」から「Blootoothまたはその他のデバイスを追加する」ボタンを押して機器を接続しましょう。
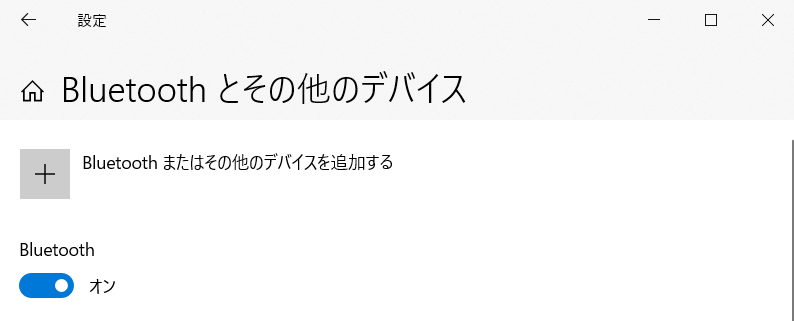
Webカメラは不要?
PCにはカメラが標準で搭載されていることが多く、画像なしでもミーティングは可能ですので、Webカメラは必須ではありません。
スマートフォンまたはタブレットPCの場合は標準搭載のカメラを利用可能です。
zoomアカウントの準備
zoom公式サイトからアカウントを登録します。メールアドレスか各種SNS認証が可能です。zoomを業務で利用する場合は、一般的にメールアドレスで認証することが多いかと思います。
アカウントの登録は無料です。
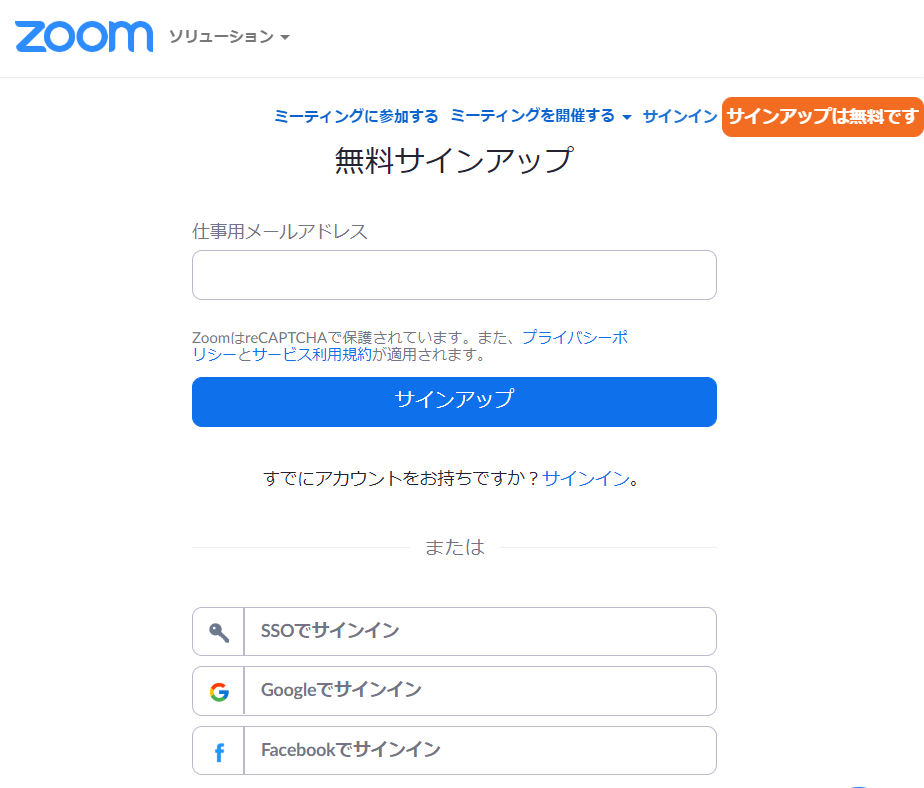
事前準備はここまでで完了です。次に、実際にオンラインミーティングを主催する際の手順を説明します。
zoomミーティングの開始方法
サインアップ後、ログインします。
ログイン後のメニューから「新しいミーティングをスケジュールする」をクリックします。
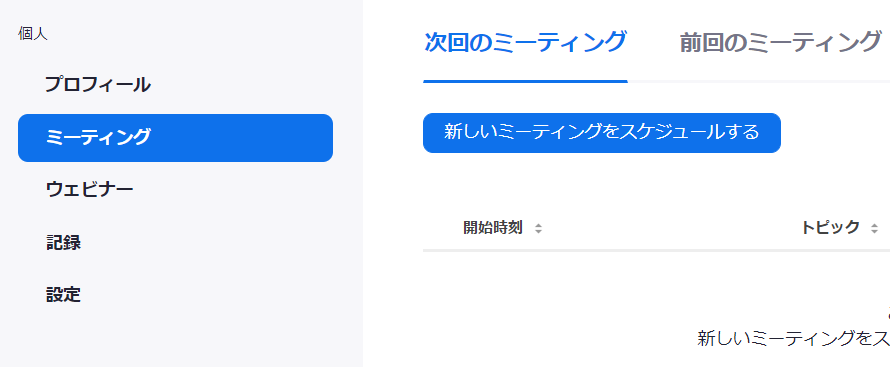
ミーティングルームの設定画面に遷移します。項目が多いのですが、主に入力するものは限られていますので、主要な項目を説明します。
ミーティングルームの設定
ミーティングルームの設定は、以下を入力します。
| トピック | ミーティングの主題を入力します。(例:チーム定例会議、など) |
| 開催日時 | ミーティングの開催日時を入力します。 |
| 所要時間 | ミーティングの所要時間を入力します。 |
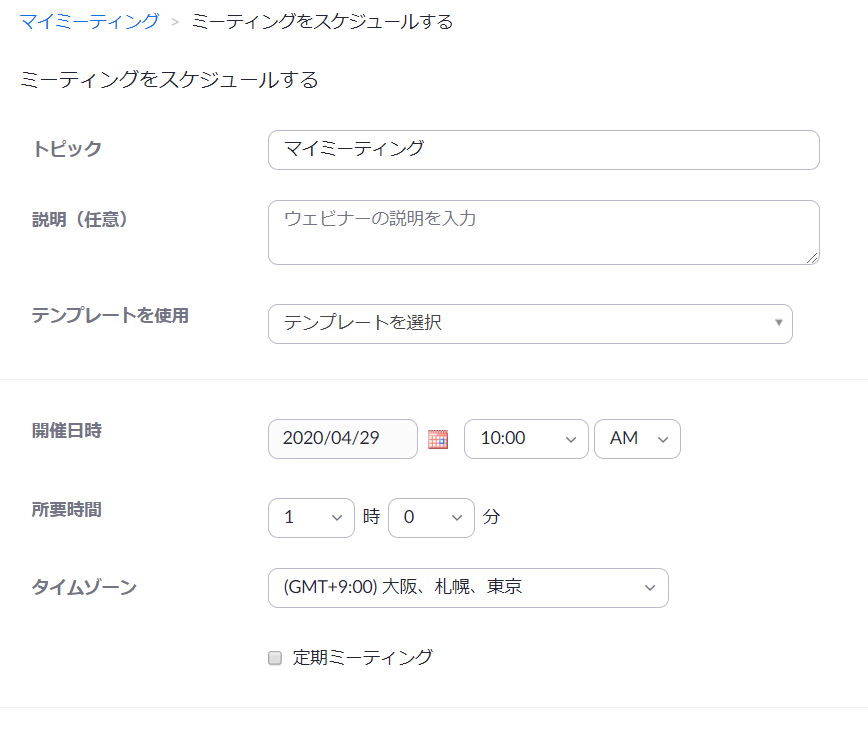
画面をスクロールすると以下の表示がありますので、適宜入力します。
| ミーティングパスワード(重要) | ミーティングルームへ入室する際のパスワードを設定します。部外者の参加を防ぐため設定しましょう。 |
| ビデオ | 入室時にカメラからの映像転送をするかどうかを設定します。入室後にもオンにできます。 |
| 音声 | zoomは電話回線からも音声を接続することが出来ます。 ネット回線を使う場合が多いと思いますが、両方にしておいて差し支えありません。 |
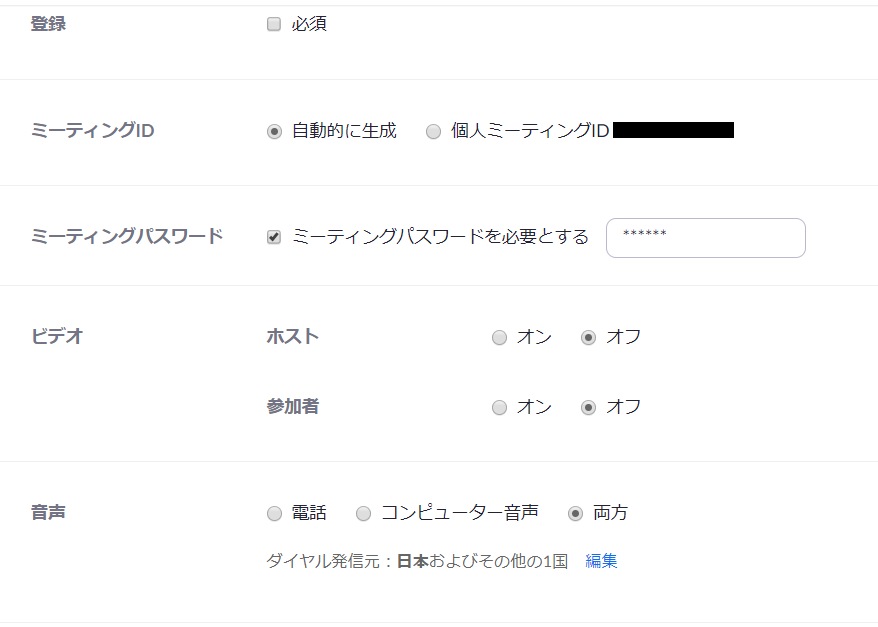
ミーティングオプションを設定します。特に重要な設定は「待機室を有効にする」という項目です。より部外者の参加を制限するため、参加者はまず「待機室」というエリアに入室し、ホストが随時許可をすることでミーティングルームに初めて入室することになります。
パスワードを誤って公共の場に流出してしまったとしても、この待機室の設定を行っておくことで会話の秘匿性を保つことが出来ます。
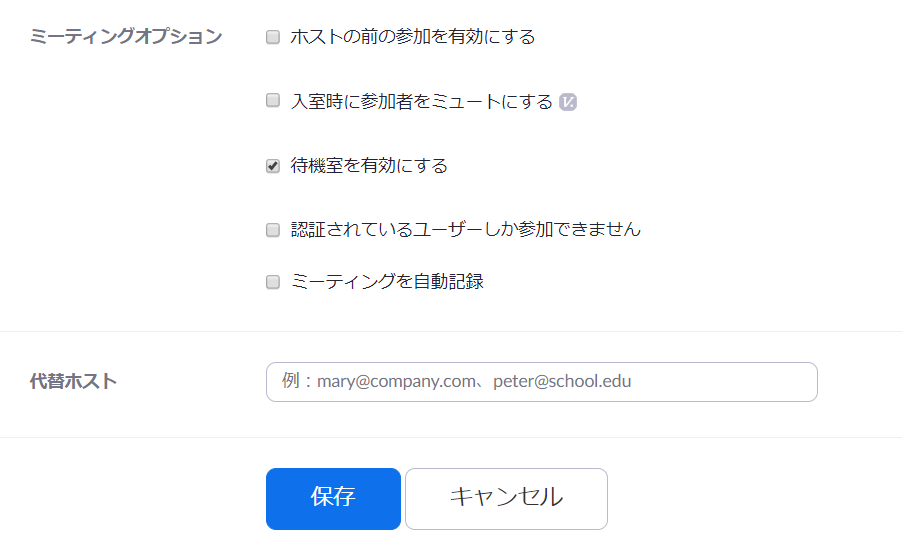
参加者の招待
ミーティングルームを保存したなら、参加者を招待します。保存後の画面右下にある「招待状をコピーする」というリンクをクリックします。
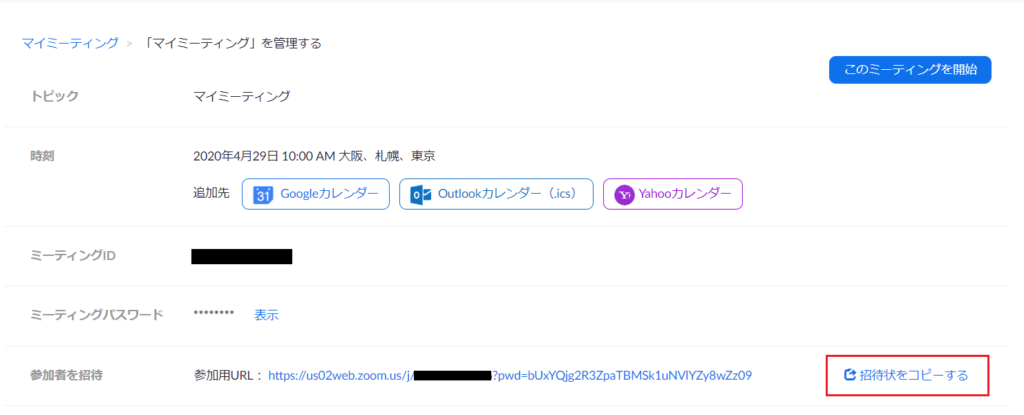
以下のダイアログボックスが表示され、ミーティングルームへの参加URL、パスワードをコピーすることが出来ます。電話番号でも参加できるため、情報量が多いのですが、迷わず「ミーティングの招待状をコピー」をクリックし、クリップボードにコピーします。
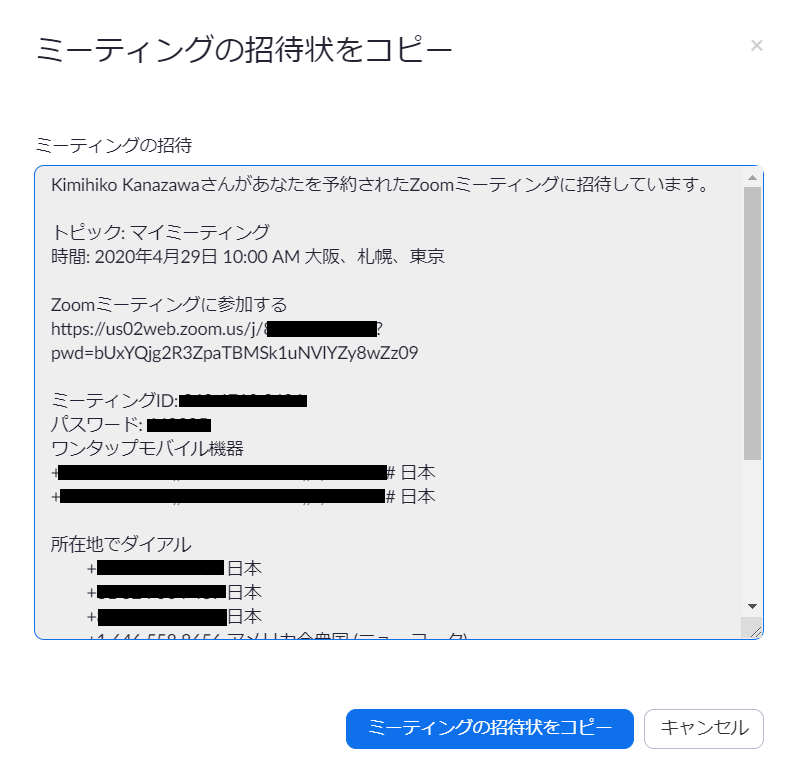
クリップボードへコピーしたミーティングルームの情報を、メールやslackなどのチャットツールで参加者へ送信すれば招待は完了です。
ミーティングの開始
保存したミーティングルームは、zoomのメニュー「ミーティング」で確認できます。ミーティングの主催者は、開始時間前までに保存したミーティングIDの右に表示されている「開始」ボタンをクリックし、ミーティングを開始しましょう。
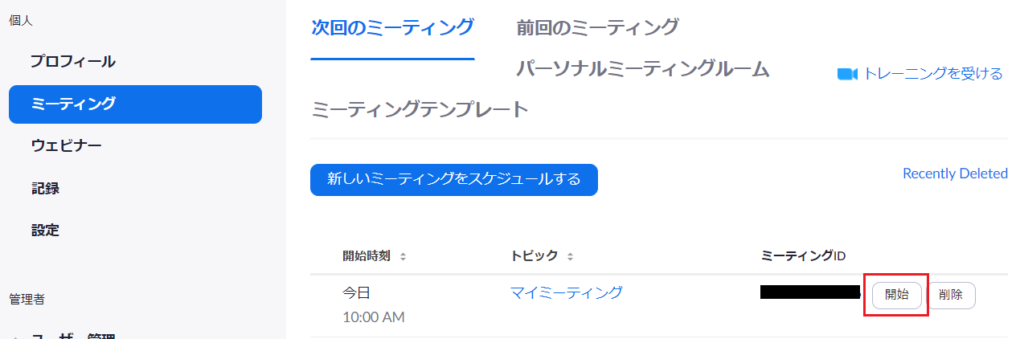
遅くとも10分前には開始しておくと、参加者の入室がスムーズかと思います。
「開始」ボタンをクリックすると、「Zoomを開きますか?」というメッセージが表示されます。アプリケーションでzoomを利用する場合は「Zoomを開く」をクリックします。
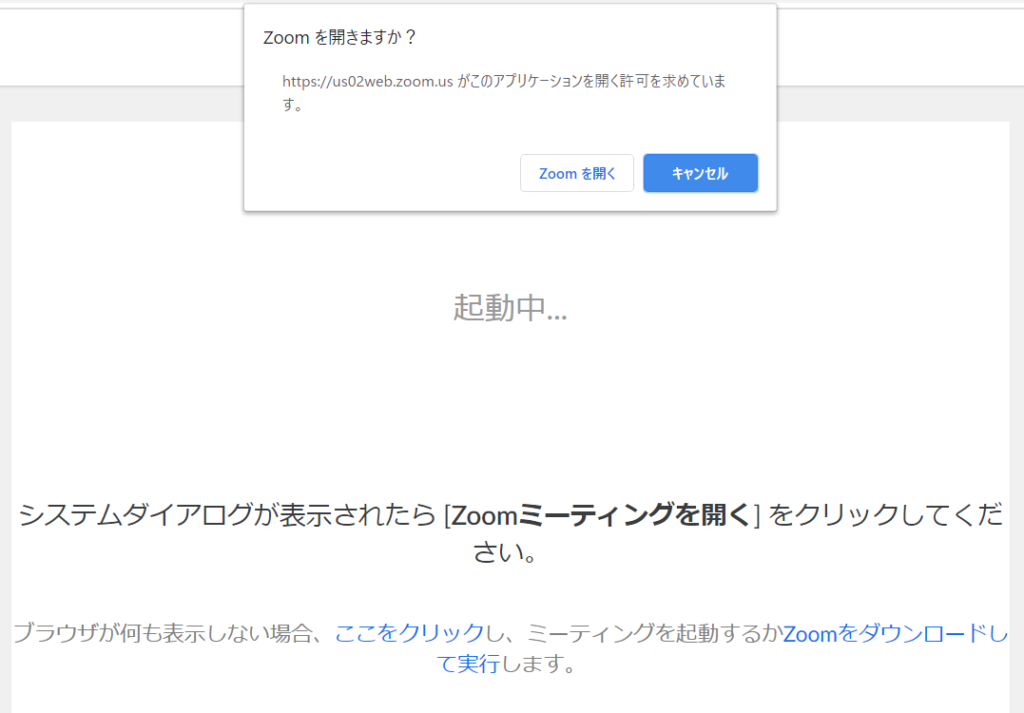
zoomをWebブラウザ版で利用する場合は、手順が分かりにくいのですが、一度「キャンセル」をクリックします。
画面下の「ブラウザが何も表示しない場合、ここをクリックし、」の「ここをクリック」のハイパーリンクをクリックします。すると以下のメッセージが表示されます。

上記メッセージの「こちら」のハイパーリンクをクリックすると、自動的にWebブラウザ版の画面へ遷移します。
以上で、ミーティングの開始が出来ました。
「待機室」の設定をされていた場合は、入室を許可するかどうかポップアップメッセージが表示されますので、「許可」を選択し、参加者を入室させましょう。
おわりに
主催者は参加者の話を引き出すように意識すると、有意義なオンラインミーティングにつながります。
Zoomはセキュリティ脆弱性が報告されており、日々クライアントアプリケーションがアップデートされています。会議前にはクライアントアプリケーションの更新をするとより安全です。
Windows版クライアントアプリケーションは一度、アプリケーションを起動し、終了した際に自動更新のメッセージが出力されますので、画面にしたがい更新しましょう。